ここではRoblox Studioの画面の見方について解説していきます。
まだRoblox Studioのインストールができていない方はこちらの記事を読んでインストールしてみてください。
起動時の画面
まずはデスクトップのショートカットアイコンをダブルクリックしてRoblox Studioを起動してみてください。起動すると下のような画面が出てくると思います。
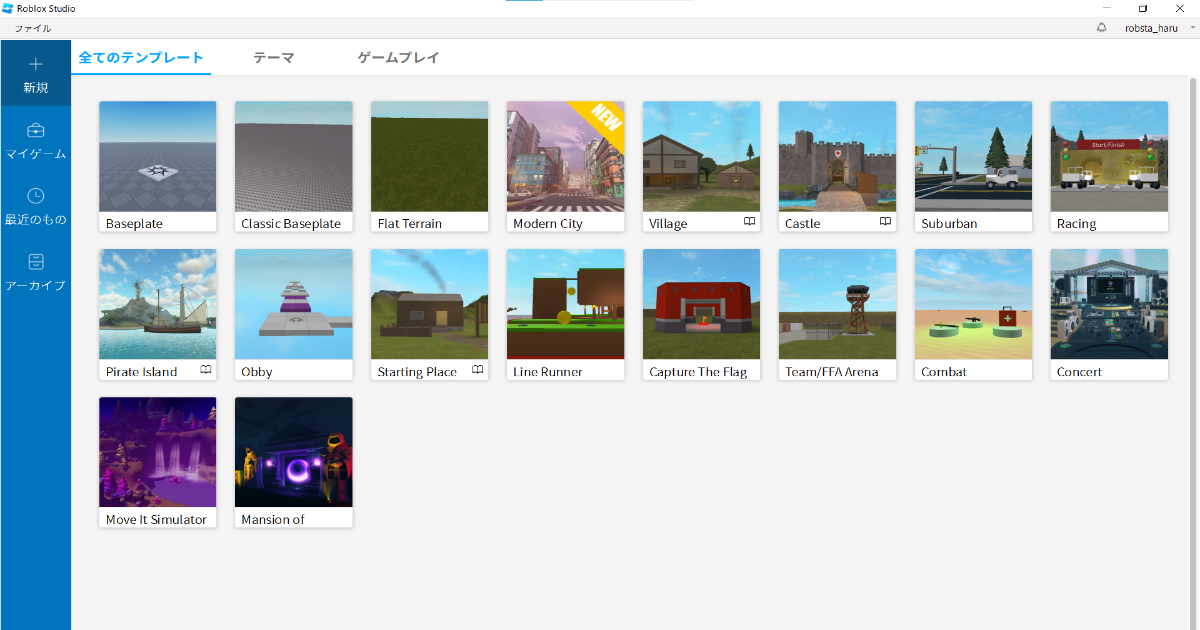
何やら色々なゲームらしきものが表示されていますね。
これはテンプレートといってゲーム作りの型になるものです。必ずしもこのテンプレートを使ってゲームを作る必要はありません。ただ、初めてゲームを作る場合はテンプレートをいくつか見ておくと良いでしょう。
英語で名前が書かれていますが、その右側に本のマークが付いているものがありますね。これは公式サイトを見ながら勉強用に使うことができるテンプレートです。
さて、それでは左上のBaseplate(ベースプレート)を開いてみましょう。
開くとこんな感じの画面が出てくるかと思います(バージョンによっては画面が多少変わります)。
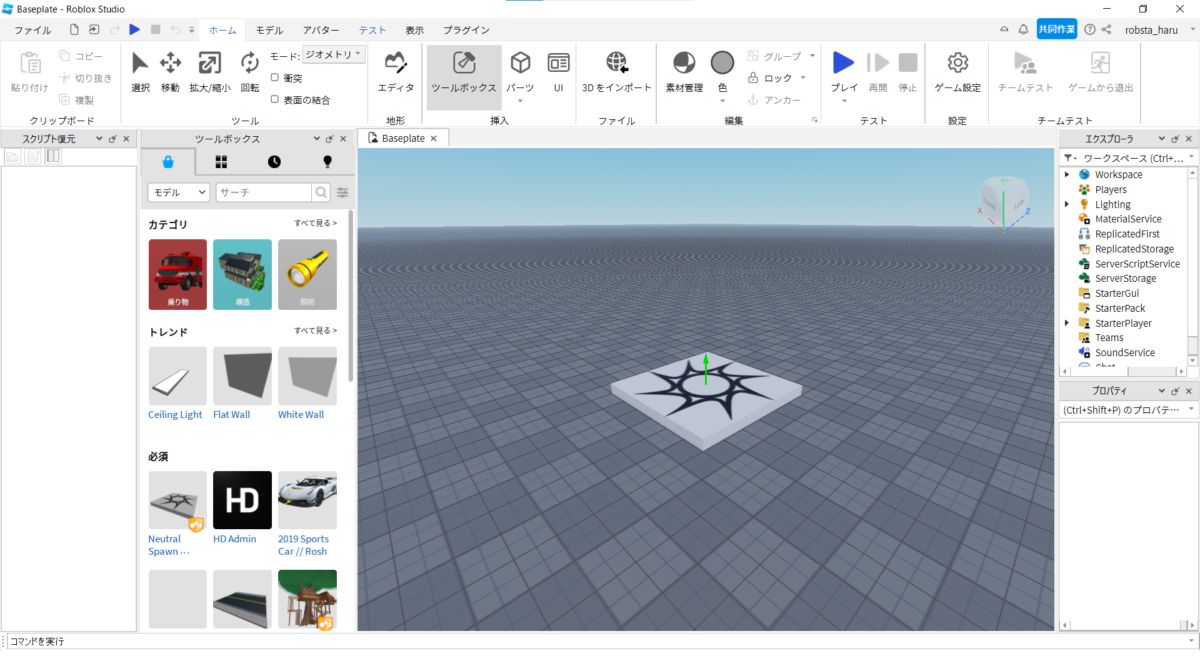
ここからはざっくりと画面の説明をしていきますね。
ホーム画面
メニューバー
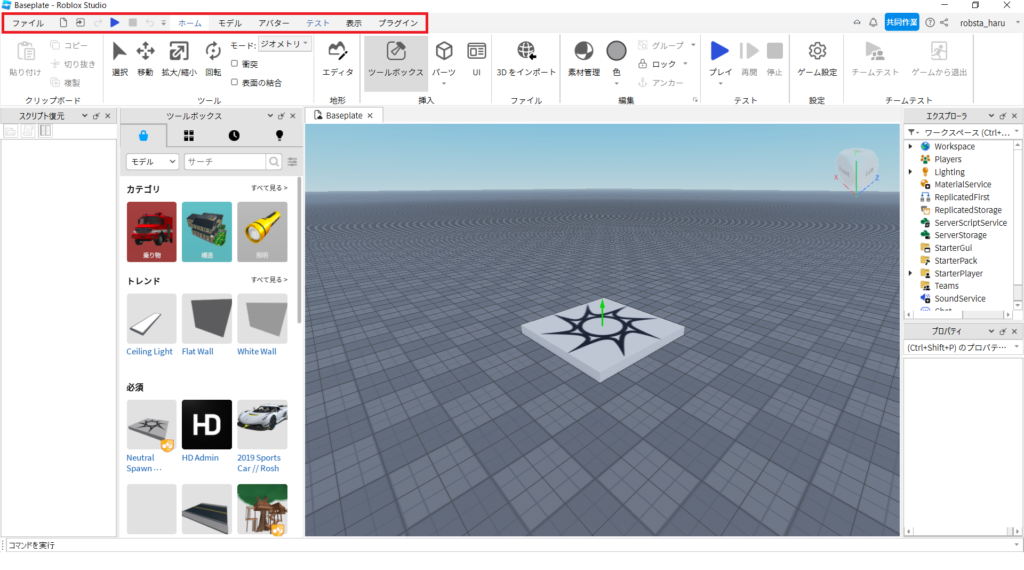
まず、ここはメニューバーと呼ばれる部分で、ホームタブ・モデルタブ・アバタータブ・テストタブ・表示タブ・プラグインタブの6つのタブが存在しています。
ホームタブ
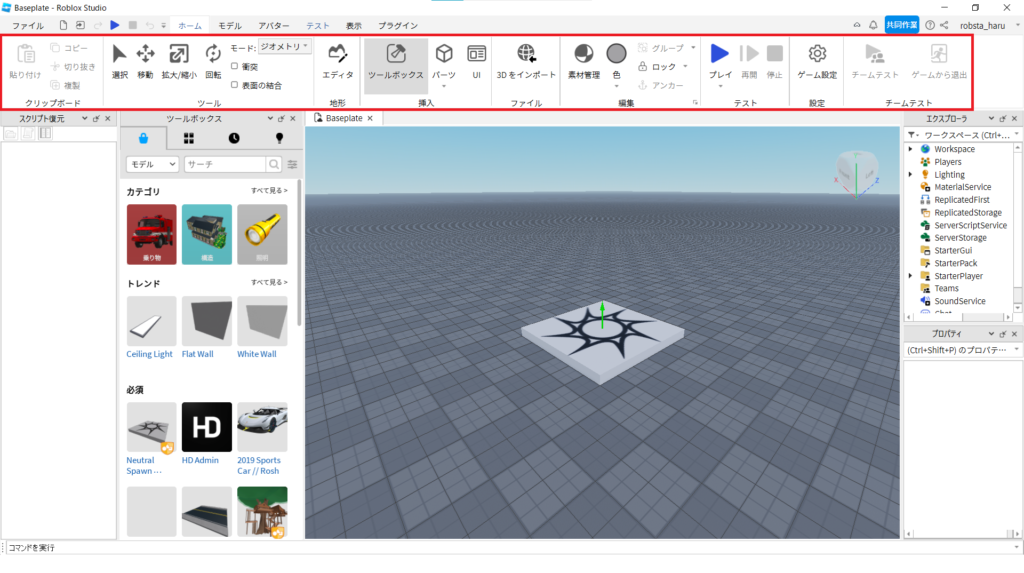
モデルを選択・移動・拡大縮小・回転させる操作、地形エディタの選択、ツールボックスやパーツ、UIの挿入、ファイルのインポート(読み込み)、素材の編集、テストプレイなどができます。
モデルタブ
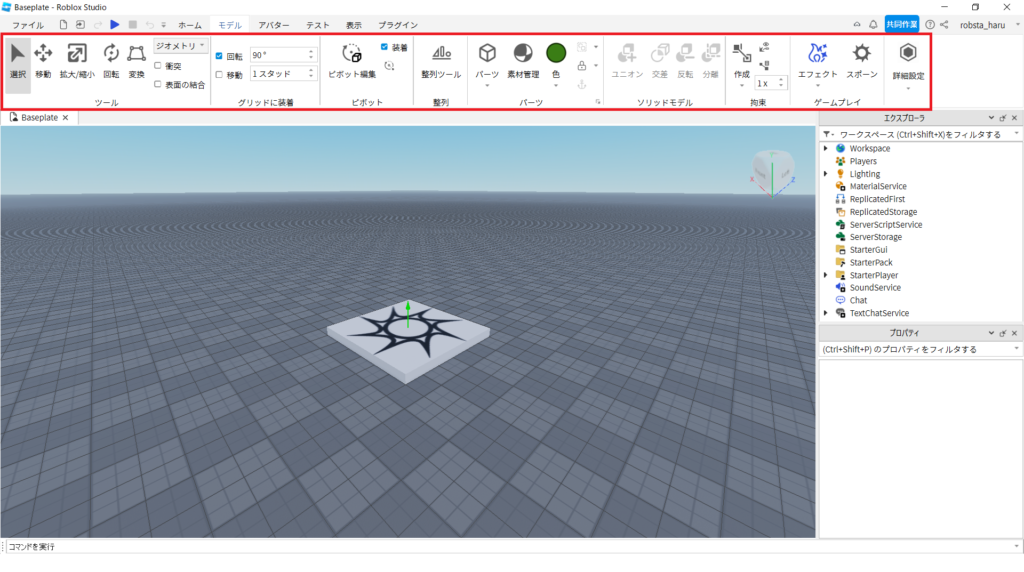
モデルの選択・移動・拡縮・回転や変換、回転角度の決定、移動量の大きさの決定、整列、パーツの柄や色の変更、パーツの追加、パーツ同士を合体させてもっと複雑なモデルの作成、エフェクトやスポーン地点の追加などができます。
アバタータブ
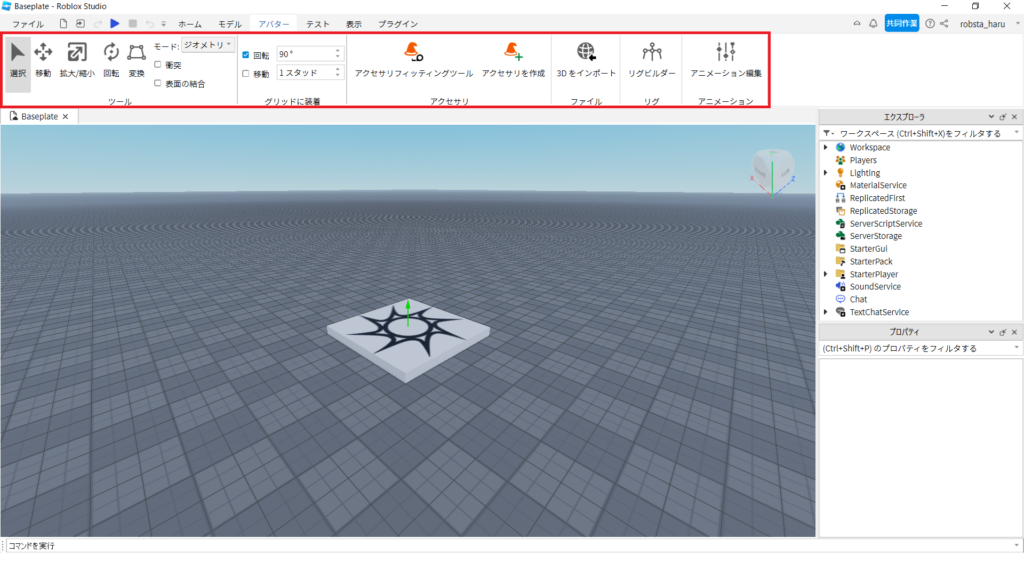
モデルの基本操作や回転角度・移動量の決定、アクセサリの作成や調整、外部の3DCGソフトで作ったモデルの読み込み、リグと呼ばれる骨組みみたいなものの調整、アニメーションの編集ができます。
テストタブ
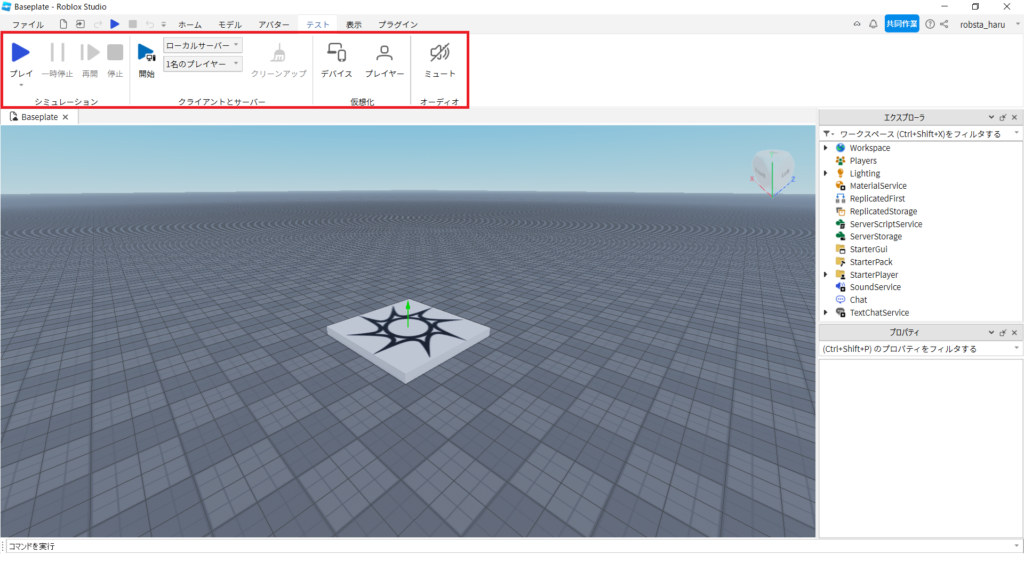
ゲームのテストプレイやサーバーとの接続、スマホ・パソコン・ゲーム機での表示の確認、音声をミュートするかどうかなどを操作できます。
表示タブ
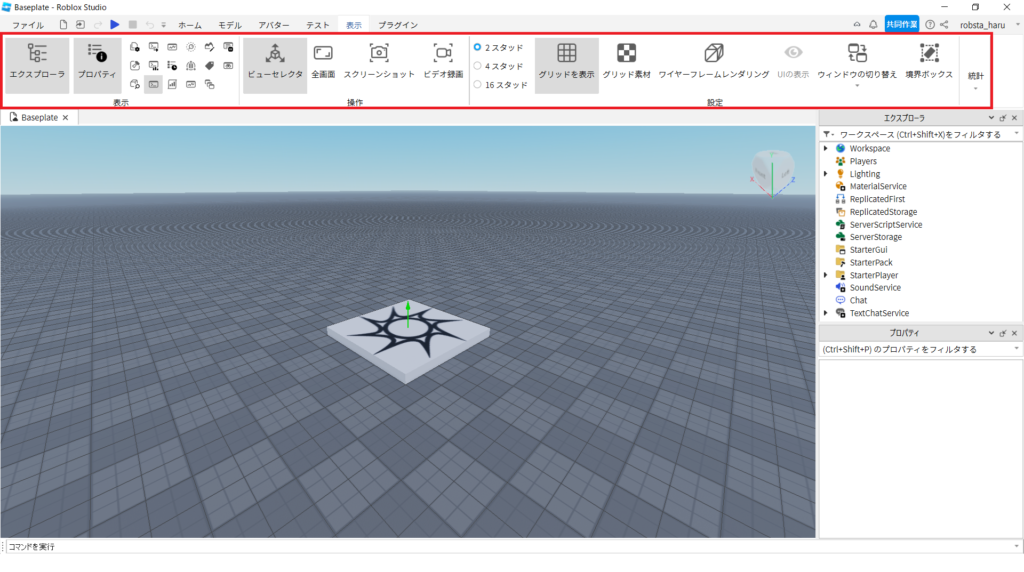
エクスプローラーウインドウをはじめとするRoblox Studio上のウインドウの表示/非表示、全画面表示、スクリーンショット、画面録画、グリッドの表示などが操作できます。
プラグインタブ
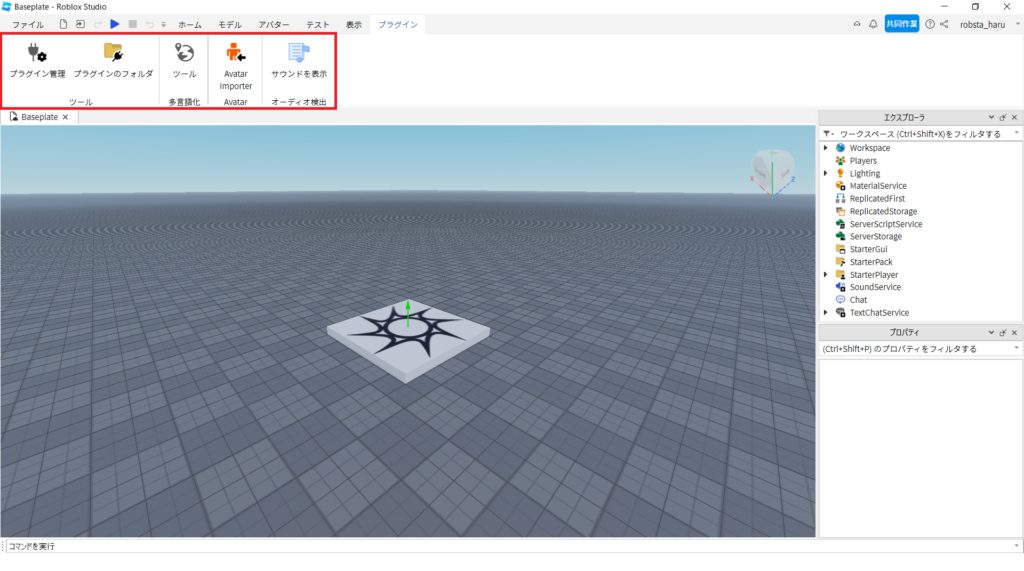
プラグインと呼ばれる便利機能を管理できます。また、多言語化やアバターを読み込んだり、サウンドを操作できます。
3Dビューポート
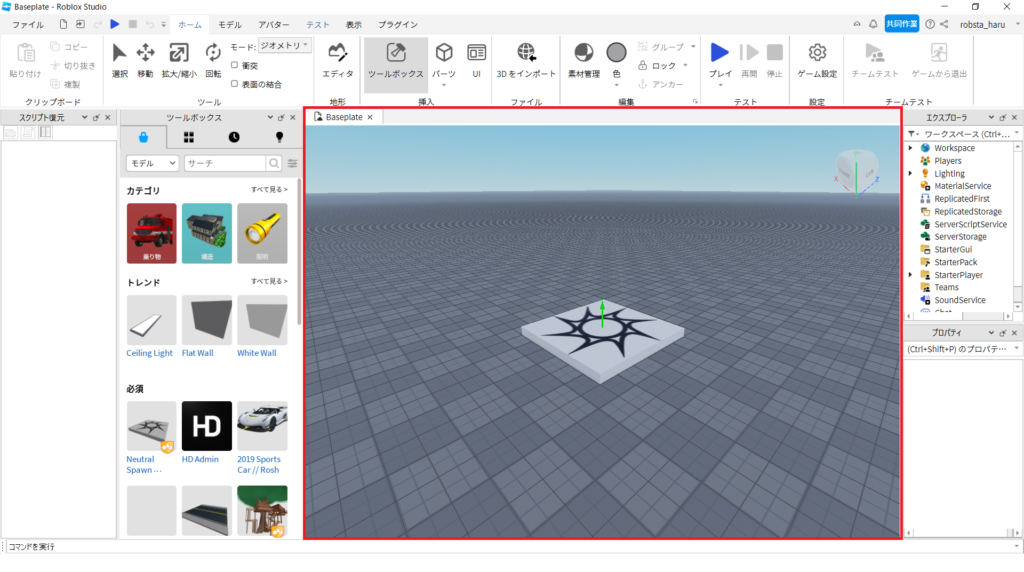
真ん中にブロックが映っている画面があるかと思います。これは『3Dビューポート』と呼ばれるウインドウで、基本的にここにブロックやアイテム、モデルなどを配置することでゲームを作っていきます。3Dビューポート内ではマウス操作ができ、ここに置かれているものがゲーム画面にそのまま映されることになります。
エクスプローラー
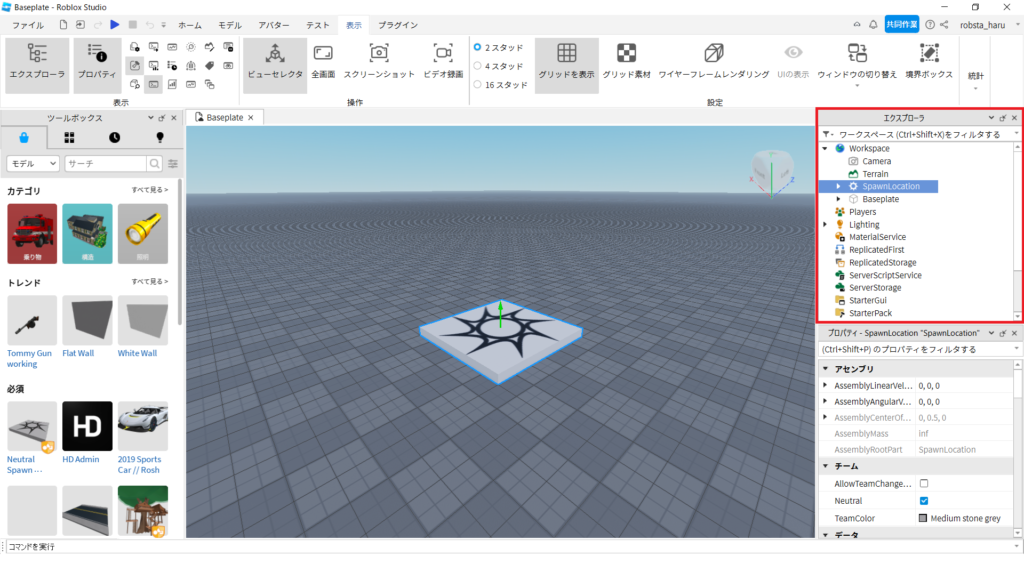
右端のこの部分は『エクスプローラー』と呼ばれるウインドウです。ここには3Dビューポート内のモデルやプログラム(スクリプト)が階層形式で表示されます。普段Windowsを使っている人は画面下のタスクバーに同じ名前のソフトがあるはずです。これもファイルの場所を表示してくれますよね。それと同じ役割を果たしていると思ってもらえれば大丈夫です。
プロパティウインドウ
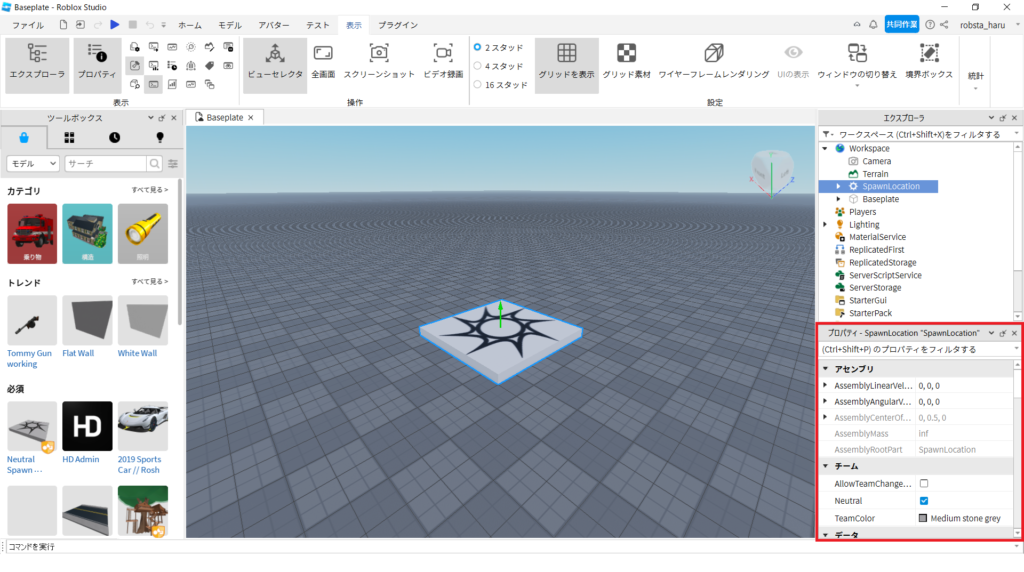
右端のこの部分は『プロパティ』ウインドウです。ここに何も書かれていないという人は3Dビューポート内のブロックをクリックしてみてください。何やら難しそうな英語が書かれていますね。これを変更していくことでブロックの見た目や機能を変えることができます。実はプログラミングも基本的にはここの内容を変更していくことになります。
スクリプト復元ウインドウ
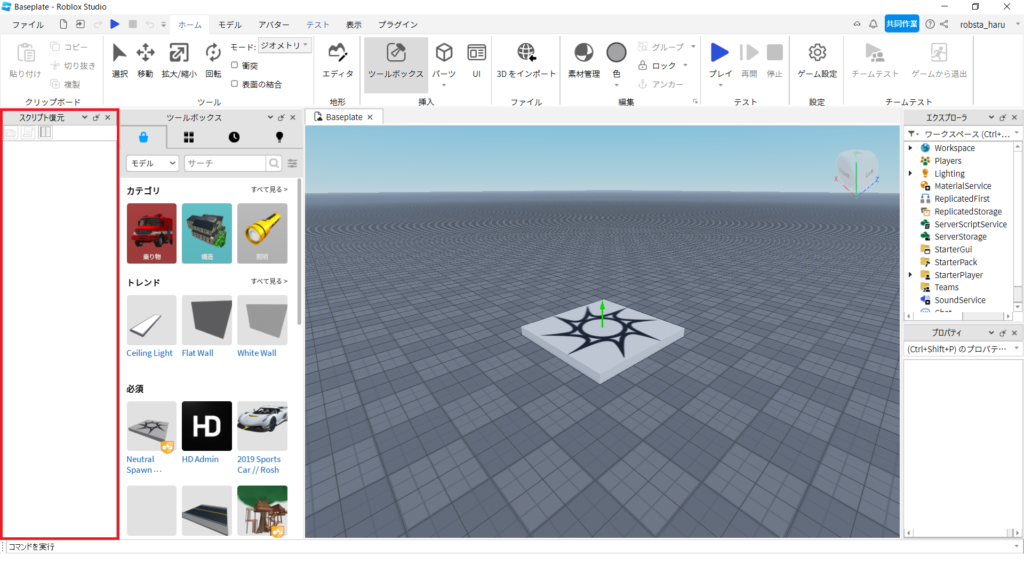
左端のこれは『スクリプト復元』ウインドウです。その名の通り、消してしまったスクリプト(プログラム)などを復元し、それを表示してくれるものです。なぜか最初から表示されていましたがあまり使わないので右上の×マークをクリックして消してしまっても構いません。
もし、消しちゃったけどやっぱり出したいという人は『表示』タブをクリックして左側にある『スクリプト復元』をクリックすれば表示させることができます。他のウインドウも同じ方法で消したり表示したりできるのでぜひ覚えておいてください。
ツールボックス
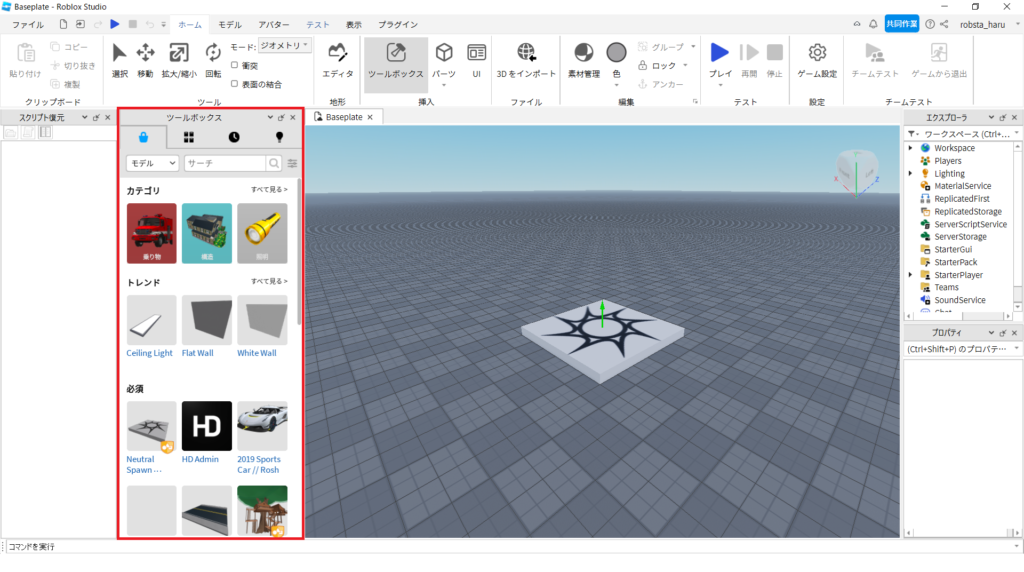
この部分は『ツールボックス』ウインドウです。ここには他の人が作ったモデルが並んでおり、これを自分のゲームに使うことができます。効率的なゲーム制作をするためにもどうしてもこだわりたいモデル以外はこれらのモデルを使わせてもらうのがいいかと思います。中にはプログラムも添付されているモデルもあります。
コマンドバー
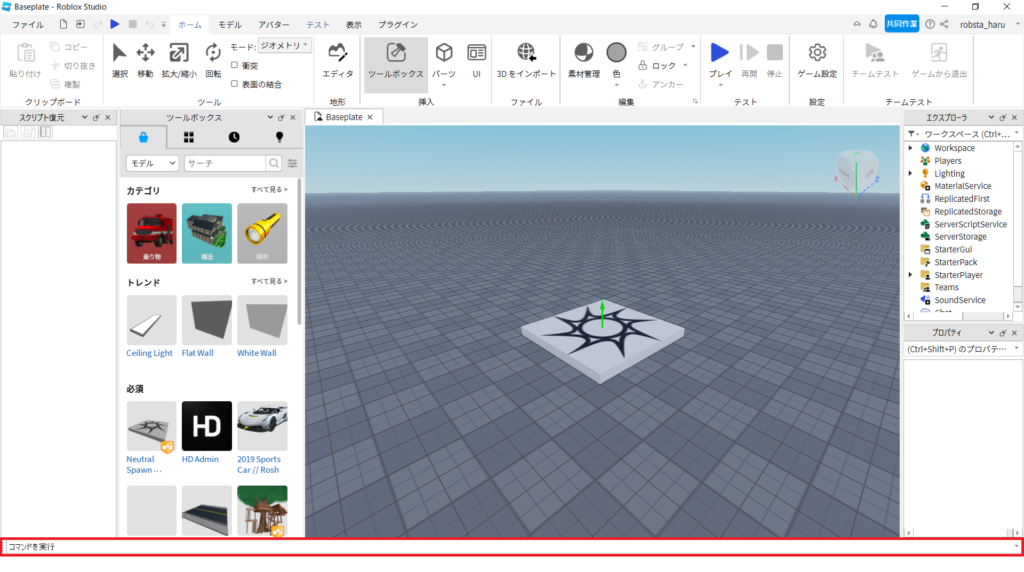
ここは『コマンドバー』と呼ばれるウインドウです。この中にはプログラムを書くことができます。結果を見るには『表示』タブの左側にある『出力』ウインドウをクリックする必要があります。
ファイルタブ
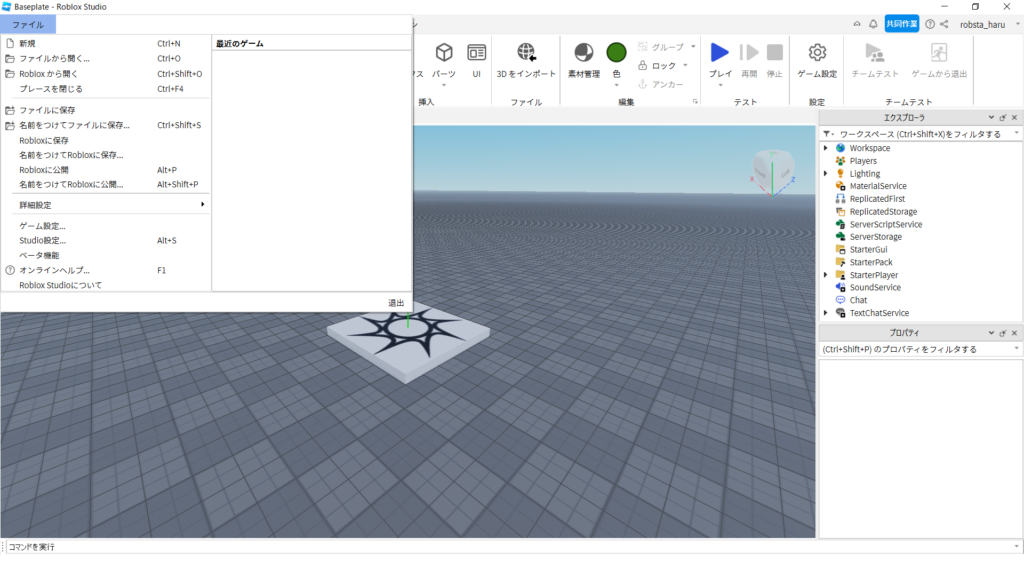
一番左のファイルタブをクリックしてみてください。画像のような画面が出てくると思います。ここからファイルを開いたり、保存や公開、設定ができます。
まとめ
以上がRoblox Studioの基本的な画面です。
実際にタブをクリックして確かめてみてください。詳しい使い方については今後紹介していきます。
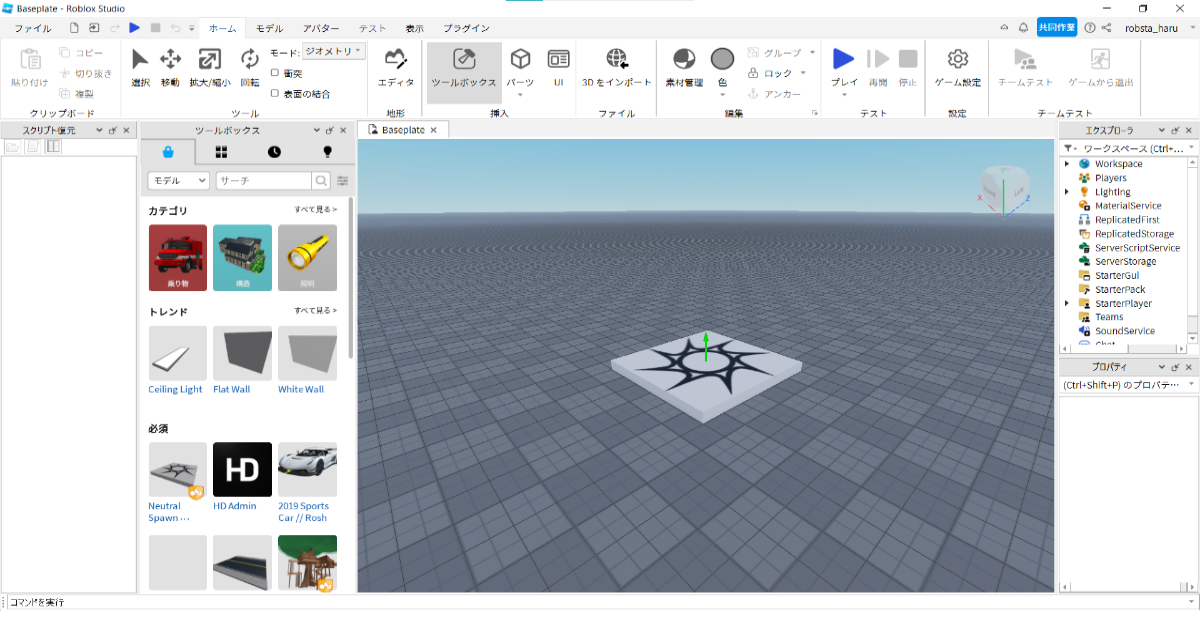
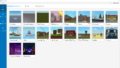

コメント