前回は地形エディタの使い方を説明しました。
ツールボックスとは
Robloxには自分以外の人が作ったアイテムを自分のゲーム内に取り入れることができる仕組みがあります。ツールボックスもその一つで、使いたいアイテムの検索や使用が簡単にできます。
ツールボックスの表示/非表示
ツールボックスを表示するには『表示』タブの表示からツールボックスを選択してください。非表示にしたい場合は同じ場所をクリックするかツールボックスウインドウの右上にある×マークをクリックしてください。
ツールボックスの使い方
ツールボックスを選択すると画像のようなウインドウが表示されたかと思います。
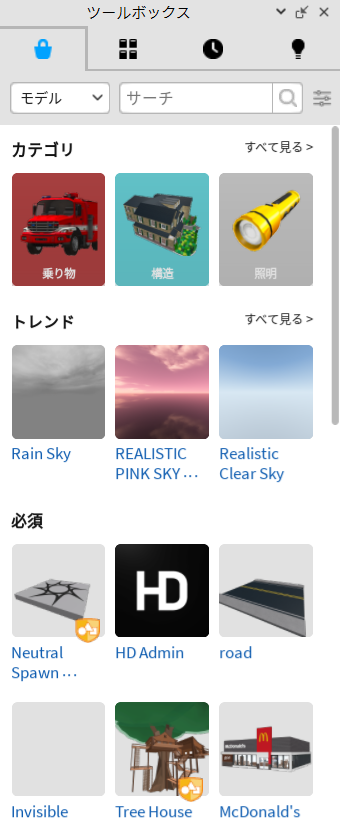
ここには他の人が作ったモデルが表示されています。
これらのモデルは自分のゲーム内に使用することができます。
試しにモデルを使用してみましょう。
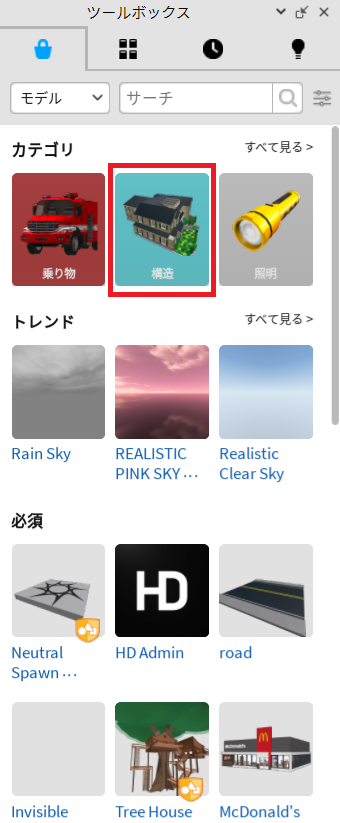
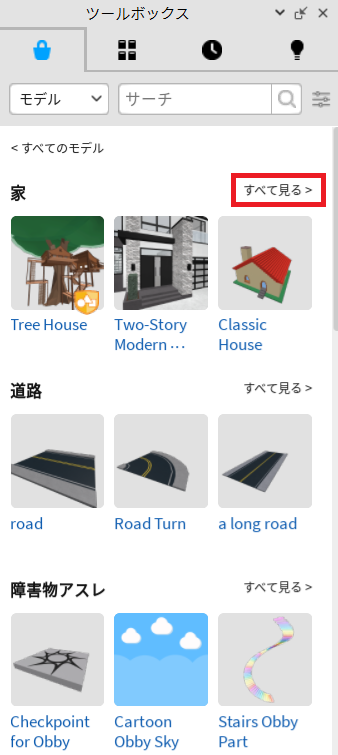
カテゴリ内の『構造』を選択し、『すべて見る』をクリックします。
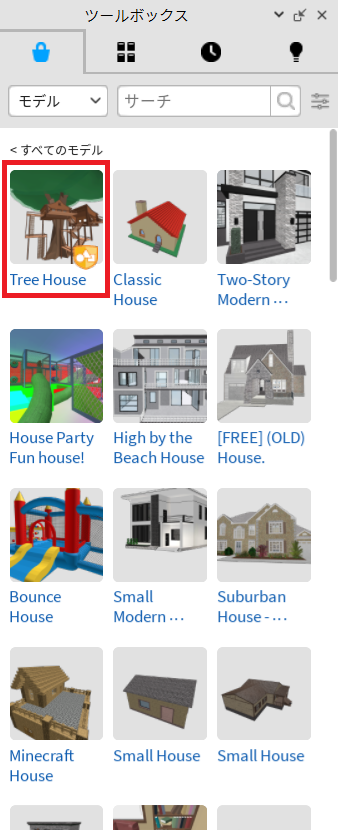
今回は『Tree House』を使ってみることにしましょう。
『Tree House』をクリックしてみてください。
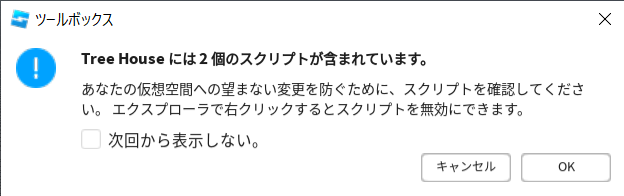
こんな警告が出てきたのではないでしょうか?
これはスクリプト付きモデルを選択したときに出てくる警告です。スクリプト付きモデルにはモデルに何かしらの機能を付けるためにプログラム(スクリプト)が付いています。
基本はOKで大丈夫だと思いますが、自分のゲームの雰囲気と合わない場合はエクスプローラ上のモデルを右クリックして『スクリプトの無効化』をすることもできます。
また、悪意のあるプログラム(ゲームに不具合を起こさせるなど)が付属している場合もあるのでしっかりと見極めてからモデルを使うようにしましょう。
さて、OKを押すと下のような家が出てきたと思います。Roblox Studioの左上にある青い三角マークを押してテストプレイをしてみましょう。
モデルを消したい場合はモデルを選択した状態でdeleteキーか右クリックして削除を選択しましょう。
また、適切なサイズにすることも忘れないようにしてください。
モデルについてはこちらの記事でも解説しているのでまだ見ていない人は見てみて下さい。
モデル以外のアイテム
ツールボックスにはモデル以外にも音楽や画像、キャラクター(メッシュ)などがあります。
ツールボックスのこの部分を選択することで切り替えることができます
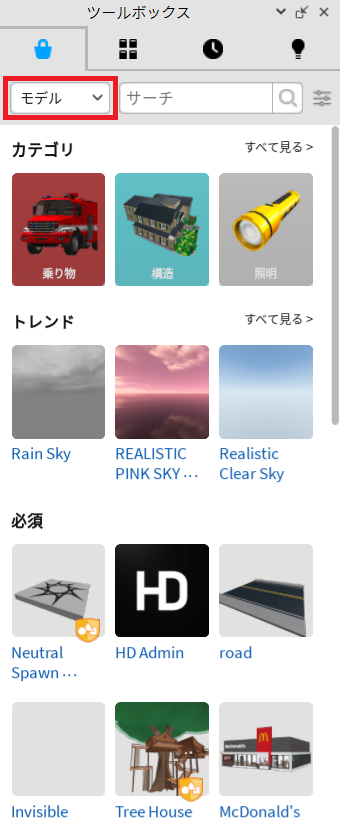
ただし、キャラクター(メッシュ)モデルには別ゲームのキャラクターをモデル化したものもあります。
これらは著作権の観点から使用はしない方がいいでしょう。
まとめ
- ツールボックスを使うと他の人が制作したアイテムを使うことができる。
- スクリプト付きモデルを使う時には慎重に。
- メッシュモデルには他ゲームのキャラクターモデルがあるが使わない方がいい。



コメント