前回はエクスプローラーについて説明しました。
プロパティとは
プロパティとは性質や属性といった日本語で表される英語です。オブジェクトがどんな情報を持っているのかを示しています。
オブジェクトがわからない方はこちらの記事を参考にしてみてください。
プロパティの表示/非表示
プロパティを表示するには『表示』タブの表示にある『プロパティ』をクリックしてください。
プロパティウインドウが表示された状態で3Dビューポート内のパーツをクリックすると色々な情報が表示されたと思います。
プロパティは重要なものですので基本的には表示しておくのが良いと思います。
プロパティの例
ここではSpawnLocationオブジェクトのプロパティを調べてみましょう。
SpawnLocationオブジェクトって何だっけ?という人はこちらの記事を参考にしてください。
SpawnLocationオブジェクトをクリックするとプロパティウインドウに下のような情報が表示されると思います。
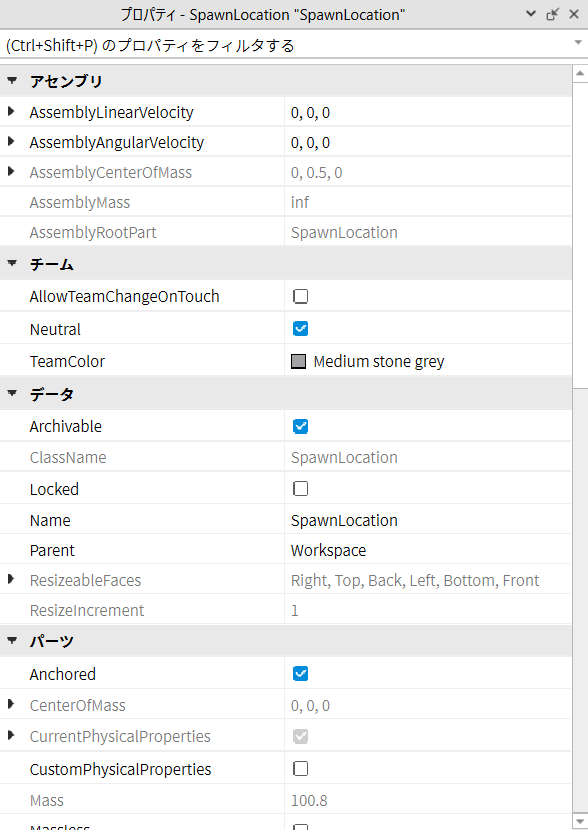
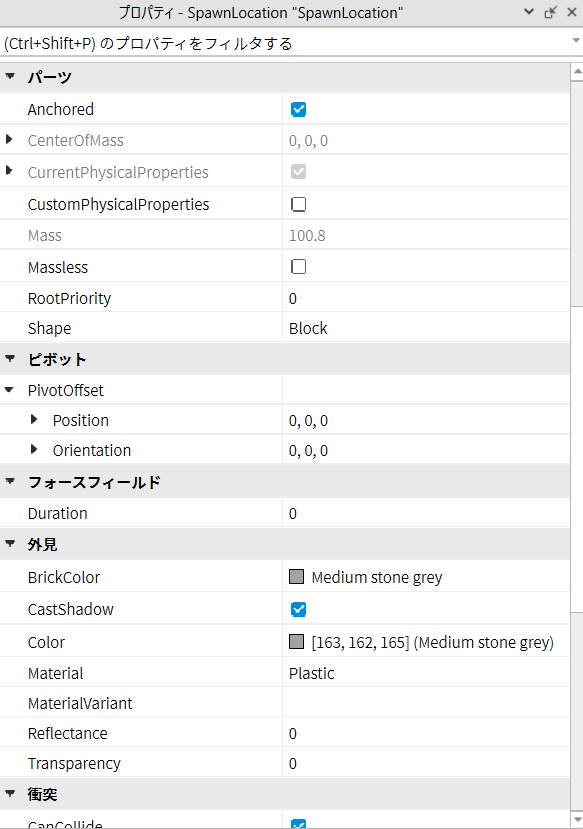
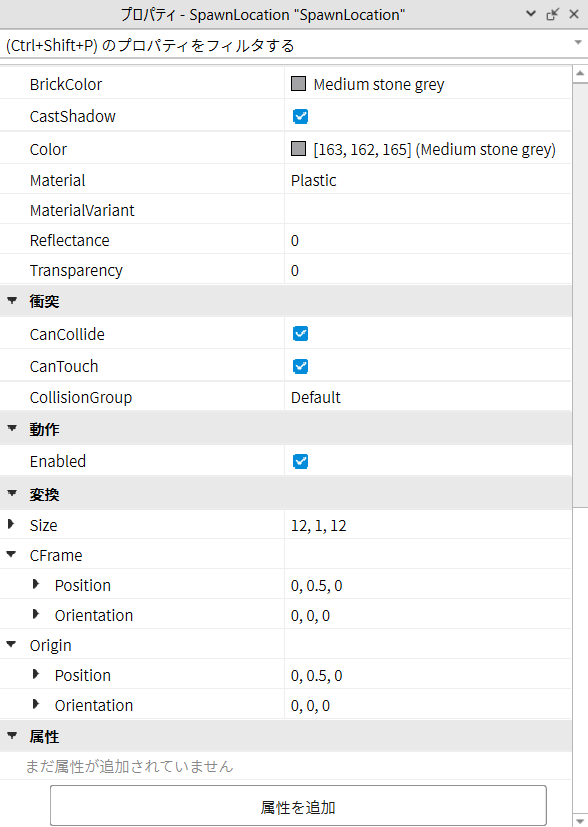
これらの英語で書かれているもの1つ1つがプロパティです。例えば、AssemblyLinearVelocityプロパティやAnchoredプロパティ、colorプロパティのように表現します。このサイトでも今後は○○プロパティといった表現を使っていきますので、○○プロパティが出てきたらこの部分のことだなと思うようにしてください。
プロパティの変更
せっかくですのでSpawnLocationオブジェクトのプロパティを変更してみましょう。
とりあえず、『外見』の中にあるMaterialプロパティをNeonに変更します。
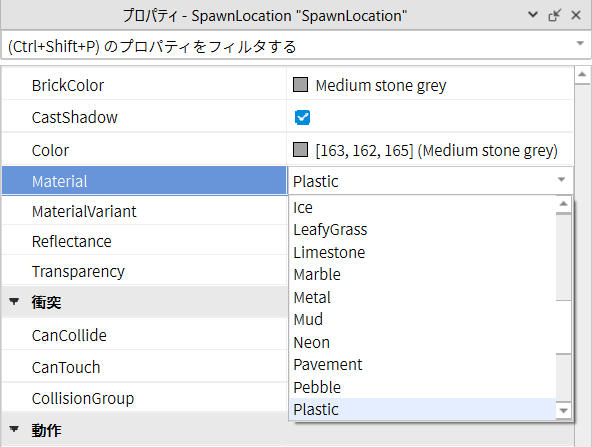
ついでにColorプロパティも変えてみましょう。Colorプロパティに数字が並んでいると思いますが、その左の四角をクリックしてください。すると、下の画像のようなウインドウ出てきたと思います。
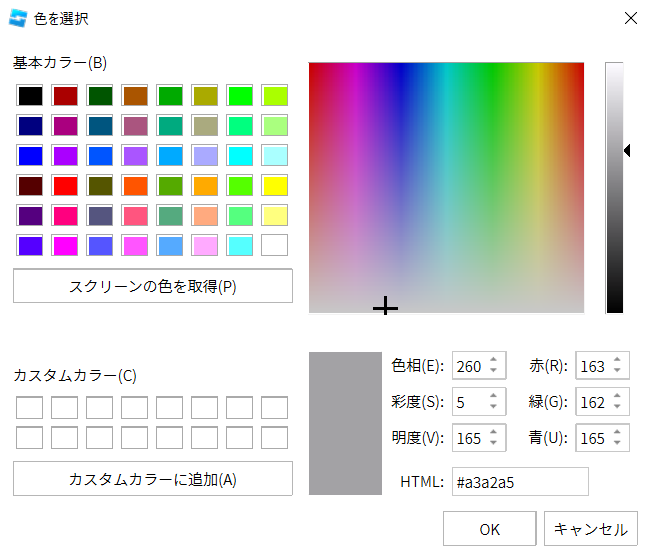
左側はプリセットといって決まった色を表示してくれています。右側の虹みたいなものが表示されている部分は十字を移動させることで好きな色をつくることができます。色相・彩度・明度については応用編にて解説します。
さて、色が決まったらOKを押してから3Dビューポートを見てみてください。
SpawnLocationが決めた色で光っていることがわかります。
僕の場合はちょっと不気味な感じになりましたw
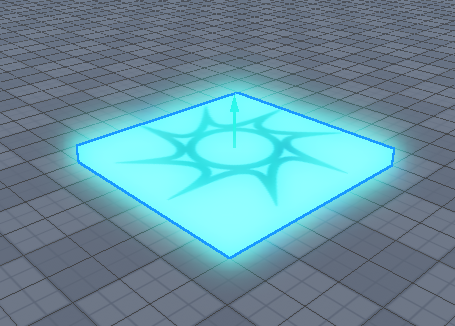
これまで基本編の記事を順番に読んでくれている人はあれ?と思ったかもしれません。
これってテクスチャとエフェクトを変えてるのと一緒じゃん、と。
そうなんです。実はテクスチャとエフェクトはプロパティからも変えることができるのです。
それ以外にもプロパティの『変換』にあるPositionプロパティに注目しながらSpawnLocationオブジェクトを動かしてみてください。数字が変わっていることがわかると思います。
ここまで見てきたのはパーツなどのオブジェクトを直接変更する方法でした。しかし、これらの操作はプロパティ上からも行うことができるのです。
まとめ
- プロパティとはオブジェクトの細かい情報のこと
- プロパティを変えることでオブジェクトの性質や位置、大きさなどを変えることができる
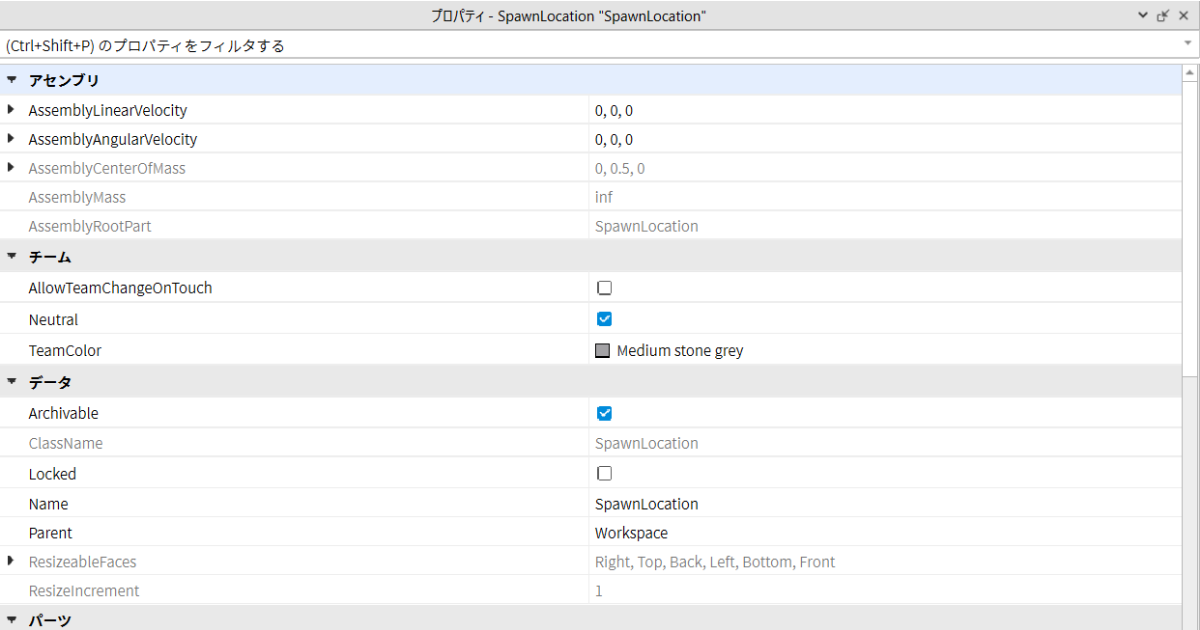
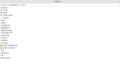

コメント