さて、みなさん。基本編は読んでいただけましたか?
まだの方は先に基本編の記事を読んでからこちらに挑戦してみてください。
もちろん、手を動かしながら覚えたい!という方は先にこちらを読んでもらって構いません。
自分のゲーム
Robloxではユーザー登録をした時点でチュートリアルとなるゲームが勝手についてきます。
このゲーム、実は未完成なのでこれを完成させることがRobloxでのゲーム制作の第一歩となるわけです。
自分のゲームがどこにあるのか簡単に説明していきますね。
まずはRoblox Studioを起動してください。
起動できたら下の画像のように『マイページ』をクリックしてください。
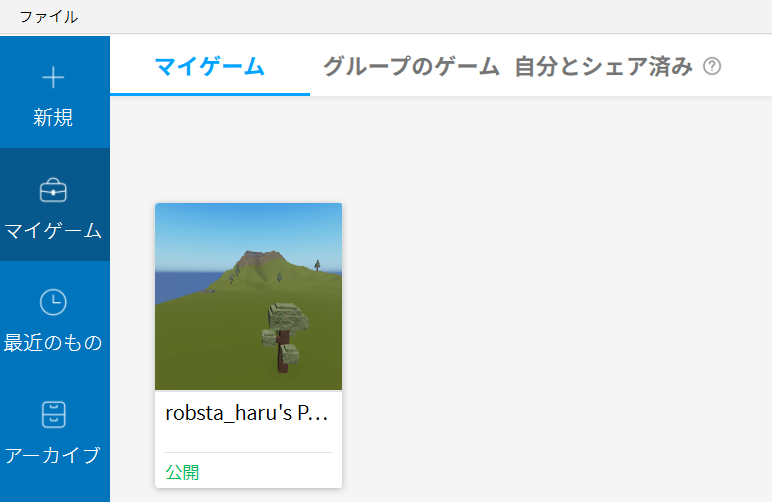
すると (自分のプレイヤー名)’s Place という名前の付いたゲームがあるはずです。
これをクリックしてみてください。
下の画像のような状態になったらOKです。
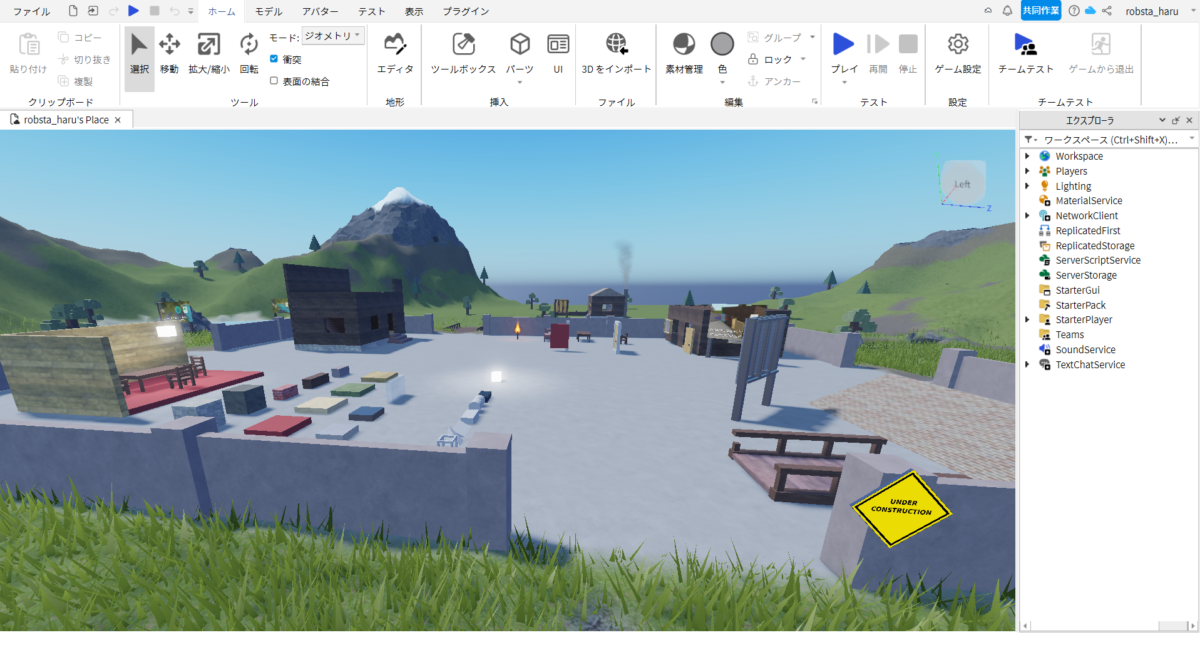
まずはテストプレイを押してゲーム内を自由に歩き回ってみてください。
どんな建物があるのか、地形や建物はどんな形でできているのか、色や素材はどうなっているかなどしっかりと観察してみましょう。
テストプレイをするにはこちらの記事にあるように『ホーム』タブのテストにある『プレイ』をクリックしてください。
練習編でやりたいこと
この練習編ではこちらのゲームを使って基本編で学んできた操作を練習していきたいと思います。
詳細は基本編の記事を読んでいただくとして、ここでは操作を簡単に説明していきます。
ドアと窓をつけてみる
第1回目の今回は【ドアと窓をつけてみる】というテーマで進めていきます。
テストプレイをしてみた人は一度テストプレイを終了して、
下の画像の看板がある小屋を見つけてください。
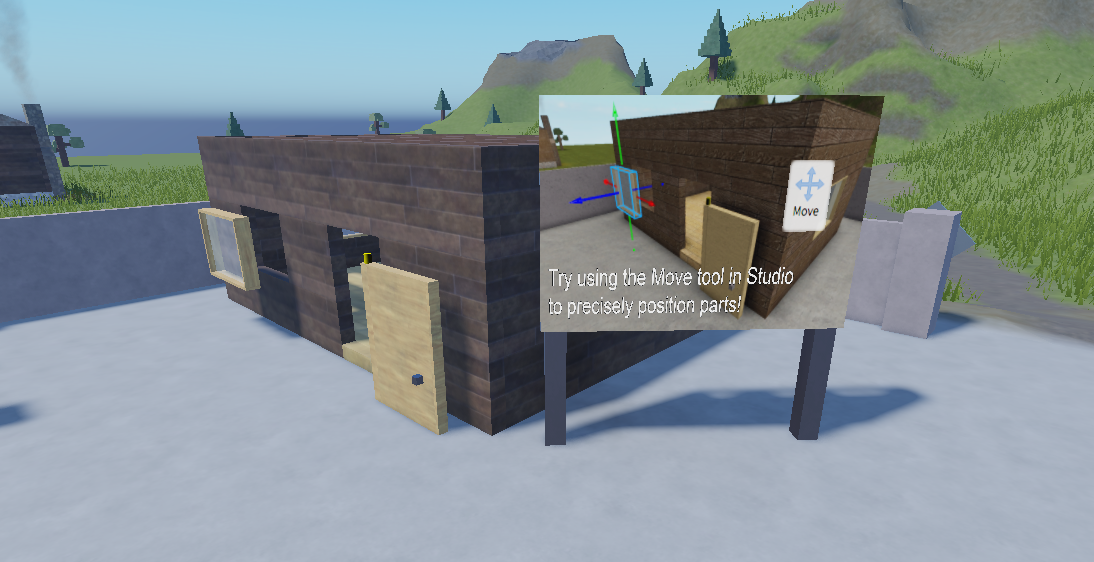
看板にはTry using the Move tool in Studio to precisely position parts!と書かれていますね。
訳するとRoblox Studioの移動ツールを使ってパーツを正確な位置においてね!と言っています。
移動ツールについてはこちらの記事で解説していますので忘れたという人は読んでみてください。
窓をつけてみる
まずは作業しやすいように窓の近くにズームします。

そうしたら窓を選択して、移動ツールに切り替えてください。
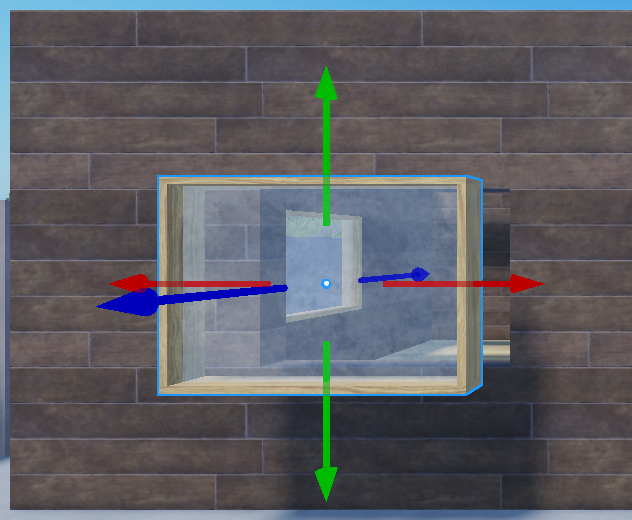
窓が小屋の枠の中にぴったりと収まるように移動させてみてください。


色々な角度から確認しながら枠の中にぴったりとハマっているか確認してくださいね。
上手くいかないよという人は次のポイントを試してみてください。
- 『ホーム』タブのツールにある『衝突』にチェックを入れる。
- 『モデル』タブのグリッドに装着にある『移動』にチェックを入れて、1スタッドにする。
- 移動の軸以外をつかんでしまったり、間違えたらキーボードのctrl+Z(ctrlを押しながらZキー)を押してやり直す。
- 右上のサイコロのような部分をクリックして色々な角度から確認する。
1.をすることでパーツ同士がすり抜けなくなり調整がしやすくなります。また、2.をすると一定間隔で移動するようになり調整がしやすくなります。3.は今回だけでなく色々な場面で使えるショートカットです。間違えたときはctrl+Zを押すと大体のことはやり直せます。4.はこちらの記事で解説したように真正面・真上・真下・真横・斜めからの視点に切り替えてくれます。これは後々モデル制作のときに使うので慣れておきましょう。
ドアをつけてみる
窓をつけ終わったら次はドアをつけてみましょう。
こちらも先程の4つのポイントに沿って移動させてください。
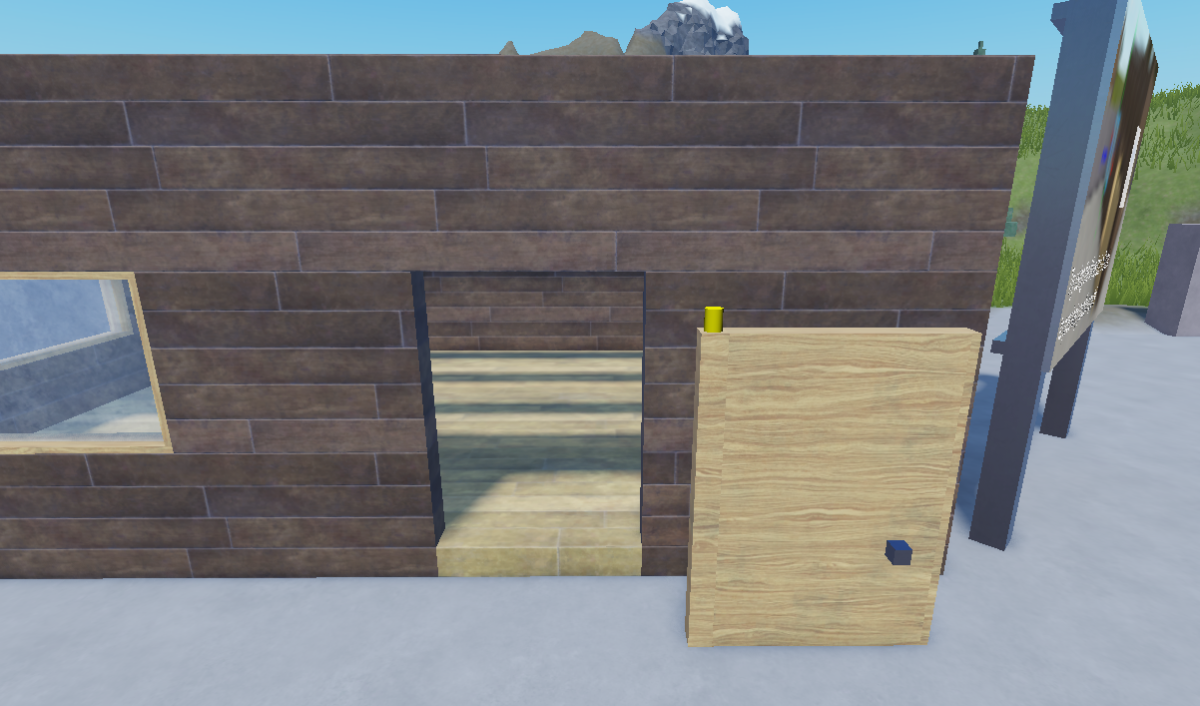
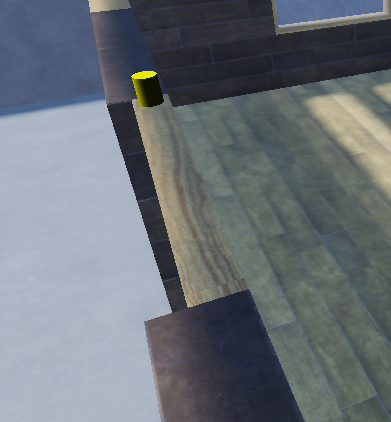

上の画像のようになっていればOKです。
テストプレイをしてみましょう。

ドアが開けばクリアです!
ドアが外れてしまうという人はテストプレイを終了してもう一度ドアを移動させてみましょう。
まとめ
- Robloxには初めから自分のゲームが入っている。
- 練習編では基本編の内容を基にゲーム作りに必要な動作を覚える。
- パーツを移動させるには衝突・スタッド・ctrl+Z・色々な角度から見るという4つのポイントが大切。



コメント